क्या आपका पीसी कहता है, "यह ऐप आपके पीसी पर नहीं चल सकता" जब आप एक ऐप खोलने का प्रयास होते हैं? इसकी सबसे अधिक संभावना है क्योंकि ऐप आपके पीसी के साथ असंगत है। हालांकि, इसके और भी कारण हो सकते हैं।
सौभाग्य से, आप अपने पीसी में कुछ सुधार लागू कर सकते हैं और त्रुटि का समाधान कर सकते हैं।
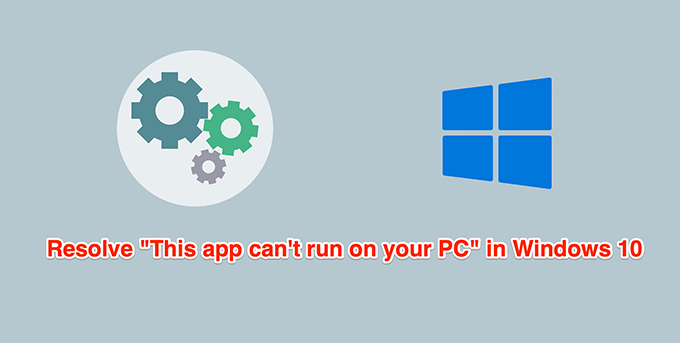
ऐप्लिकेशन को एक व्यवस्थापक के रूप में चलाएं
अनुमति के मुद्दे ऐसे सामान्य कारण हैं जिनसे कोई ऐप खुल नहीं पाता या जिस तरह से उसे काम करना चाहिए, वह काम नहीं करता। इसे ठीक करना आसान है क्योंकि आपको केवल व्यवस्थापक विशेषाधिकारों के साथ ऐप चलाने की आवश्यकता है। ऐसा करने के लिए, आपको एक व्यवस्थापक के रूप में लॉग इन करना होगा या नीचे चरण 2 के लिए किसी व्यवस्थापक खाते के लॉगिन क्रेडेंशियल तैयार होने चाहिए। .
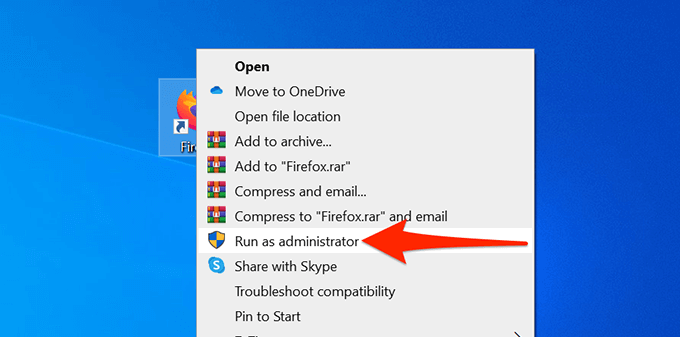
अगर आपको अब "यह ऐप आपके पीसी पर नहीं चल सकता" त्रुटि नहीं मिलती है, और ऐप ठीक काम करता है, तो ऐप को हमेशा व्यवस्थापक मोड में चलाने के लिए सक्षम करें .
जांचें कि पीसी 32-बिट है या 64-बिट
Windows 10 के दो संस्करण हैं: <एस>2। आपके पीसी पर ऐप के नहीं खुलने का एक संभावित कारण यह है कि आपका पीसी विंडोज़ का 32-बिट संस्करण चला रहा है और ऐप 64-बिट है।
यह पुष्टि करने के लिए कि यह मामला है, अपने पीसी के विनिर्देशों की जांच करें:
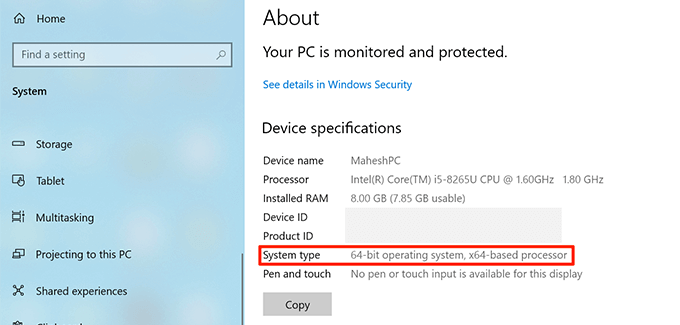
यदि यह 32-बिट ऑपरेटिंग सिस्टम कहता है, और आपका ऐप 64-बिट है, तो आपको अपने कंप्यूटर पर विंडोज 10 का 64-बिट संस्करण इंस्टॉल करना होगा। ऐसा करने के लिए आपके कंप्यूटर को 64-बिट ऑपरेटिंग सिस्टम का समर्थन करना चाहिए। आपके पीसी निर्माता की वेबसाइट को यह बताने में सक्षम होना चाहिए कि आपका सिस्टम 64-बिट ओएस का समर्थन करता है या नहीं।
यदि आप सुनिश्चित नहीं हैं कि आपका ऐप 32-बिट या 64-बिट है, तो आप पा सकते हैं कि जानकारी इस प्रकार है:
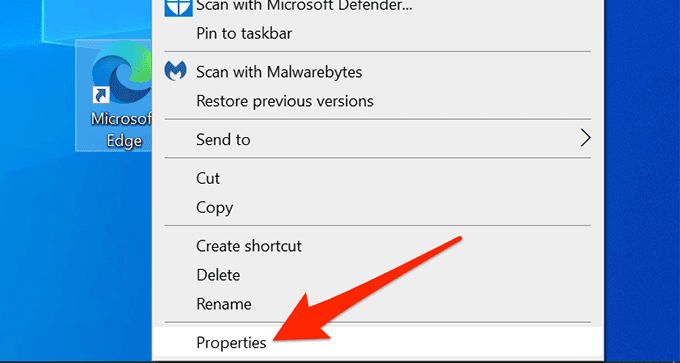
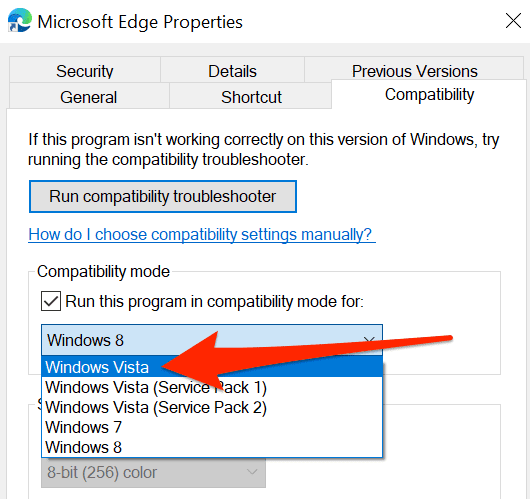
यदि आप 64-बिट Windows 10 में अपग्रेड नहीं कर सकते हैं, तो समस्याग्रस्त ऐप की साइट देखें और देखें कि क्या वे अपने ऐप का 32-बिट संस्करण पेश करते हैं। 32-बिट संस्करण को आपके पीसी पर ठीक काम करना चाहिए।
संगतता समस्यानिवारक का उपयोग करें
Windows 10 में कई समस्या निवारक शामिल हैं, जिनमें से एक संगतता है समस्या निवारक। आपका ऐप नहीं खुलने के संभावित कारणों को निर्धारित करने के लिए इसका उपयोग करें।
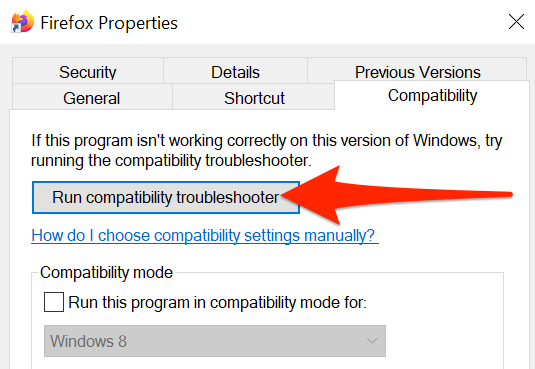
ऐप को दूसरे खाते से चलाएँ
यदि आपका पीसी अभी भी "यह ऐप आपके पीसी पर नहीं चल सकता" त्रुटि प्रदर्शित करता है, तो हो सकता है कि आप खातों को स्विच करना चाहें और देखें कि इससे कोई फर्क पड़ता है या नहीं। यदि आपकी उपयोगकर्ता खाता सेटिंग में कोई समस्या है, तो इसे ठीक करना चाहिए।
सुनिश्चित करें कि आपके पास स्विच करने के लिए एक अतिरिक्त खाता हैं।
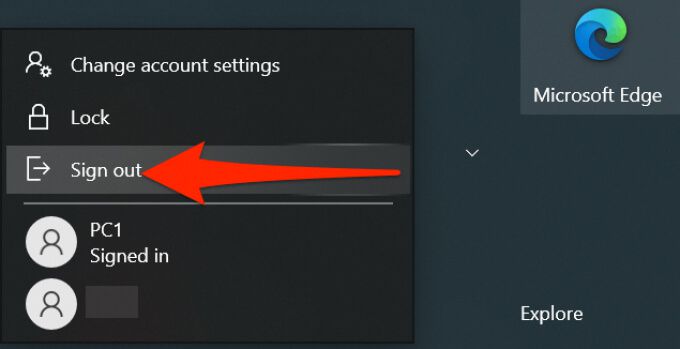
यदि ऐप द्वितीयक खाते से खुलता है, तो आपके मूल खाते में कोई समस्या है। इस मामले में, यदि आप सुनिश्चित नहीं हैं कि वास्तव में समस्या का कारण क्या है, तो अपना उपयोगकर्ता खाता हटा दें और इसे फिर से बनाएँ।
वायरस और मैलवेयर के लिए पीसी को स्कैन करें
वायरस या मैलवेयर के कारण आपका पीसी "यह ऐप आपके पीसी पर नहीं चल सकता" त्रुटि प्रदर्शित कर सकता है, भले ही आप जिस ऐप को खोलने का प्रयास कर रहे हैं वह पूरी तरह से ठीक है। इस मामले में, वायरस और अन्य खतरों को ढूंढें और हटाएं के लिए Windows के अंतर्निर्मित वायरस स्कैनर का उपयोग करें।
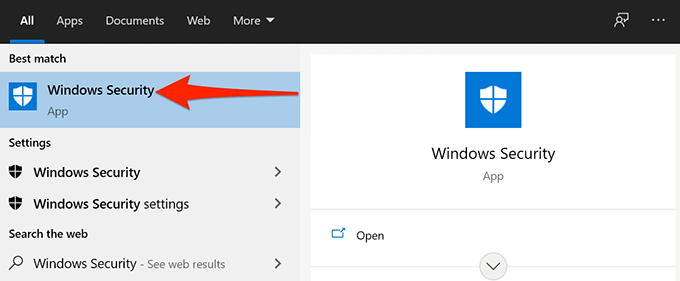
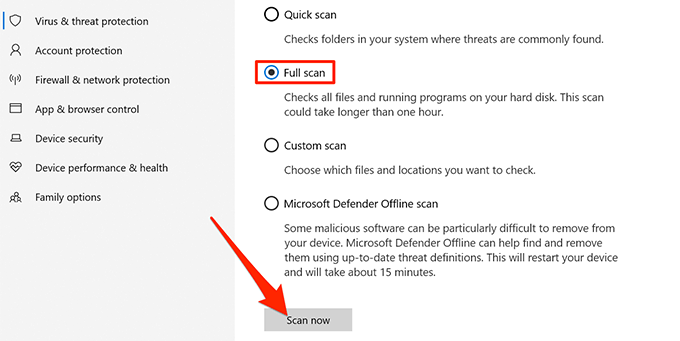
डेवलपर मोड सक्षम करें
Windows 10 में एक डेवलपर मोड शामिल है जो आपको कुछ सुविधाओं को सक्षम करने देता है आपका पीसी। इनमें से एक आपके कंप्यूटर पर ऐप्स को साइडलोड करने की क्षमता है। साइडलोडिंग का अर्थ है माइक्रोसॉफ्ट स्टोर के बाहर से यूनिवर्सल विंडोज ऐप्स इंस्टॉल करना।
यह देखने के लिए कि क्या आपकी समस्या हल हो जाती है, इस मोड पर टॉगल करने लायक है।
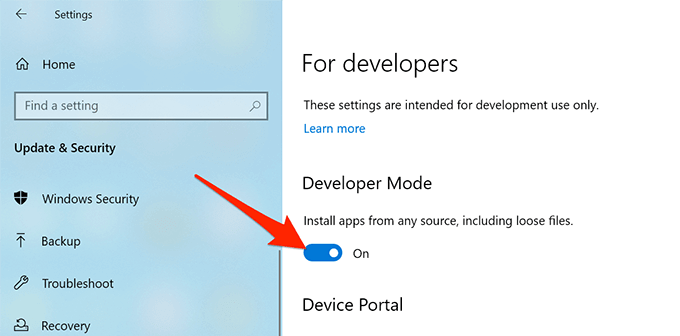
दूषित फ़ाइल चलाएँ स्कैन करें
भ्रष्ट फ़ाइलें आपके पीसी पर विभिन्न समस्याओं के लिए ज़िम्मेदार हैं, जिसमें ऐप लॉन्च न होना भी शामिल है। भ्रष्ट फ़ाइलों को मैन्युअल रूप से ढूंढना और ठीक करना मुश्किल है, लेकिन इसमें आपकी मदद करने के लिए एक टूल है।
Windows 10 में आपके कंप्यूटर पर सभी भ्रष्ट फ़ाइलों का पता लगाने और उन्हें ठीक करने के लिए एक कमांड शामिल है। इस कमांड को अपने पीसी पर कमांड प्रॉम्प्ट यूटिलिटी से चलाएं।
जबकि आपको कमांड टाइप करने और इसे निष्पादित करने की आवश्यकता होती है, कमांड तब आपके लिए भ्रष्ट फाइलों को ठीक करने का ख्याल रखता है। आपको भ्रष्ट फ़ाइलों से मैन्युअल रूप से निपटने की आवश्यकता नहीं है।
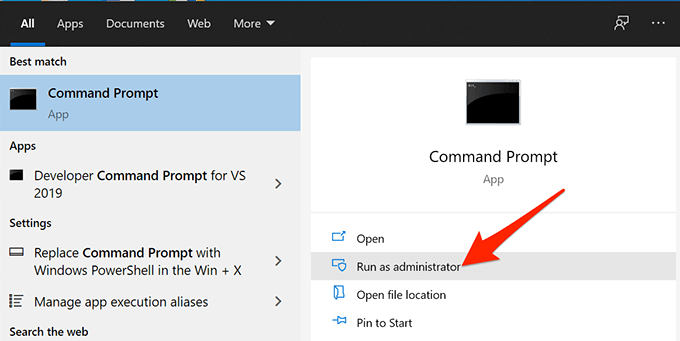
sfc /scannow
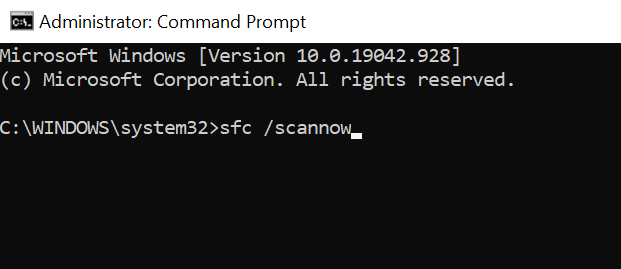
पीसी को क्लीन बूट करें
यदि आपका पीसी अभी भी "यह ऐप आपके पीसी पर नहीं चल सकता" त्रुटि प्रदर्शित करता है, तो अपने पीसी को क्लीन बूट करना एक अच्छा विचार हो सकता है। अपने पीसी को क्लीन बूट करना केवल कंप्यूटर को बूट करने के लिए आवश्यक आवश्यक सेवाओं को लोड करता है। इसलिए, क्लीन बूट किसी भी समस्याग्रस्त ऐप्स और फ़ाइलों को लोड नहीं करेगा।
यह आपको यह निर्धारित करने की अनुमति देता है कि क्या इंस्टॉल किया गया ऐप अपराधी है। हमारे पास विंडोज 10 में क्लीन बूट कैसे करें पर एक विस्तृत मार्गदर्शिका है, इसलिए उसे देखें।
क्या आपने अपने ऐप के साथ समस्या को ठीक करने का प्रबंधन किया है? नीचे दी गई टिप्पणियों में हमें बताएं कि आपके लिए किस विधि ने काम किया।